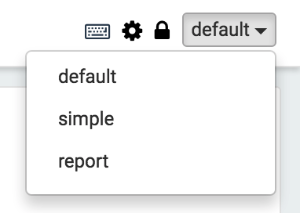探索Apache Zeppelin UI
原文链接 : http://zeppelin.apache.org/docs/0.7.2/quickstart/explorezeppelinui.html
译文链接 : https://www.apachecn.org/pages/viewpage.action?pageId=10030562
首页
你第一次连接到Zeppelin,你将会在主页面上看到下面的截图。
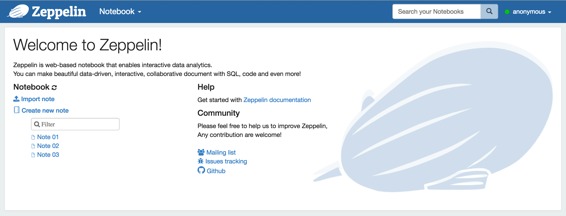
页面左侧列出所有现有的笔记。这些笔记默认存储在$ZEPPELIN_HOME/notebook文件夹中。
您可以使用输入文本形式通过名称过滤它们。您还可以创建一个新的笔记,刷新现有笔记的列表(万一手动将其复制到$ZEPPELIN_HOME/notebook文件夹中)并导入笔记。
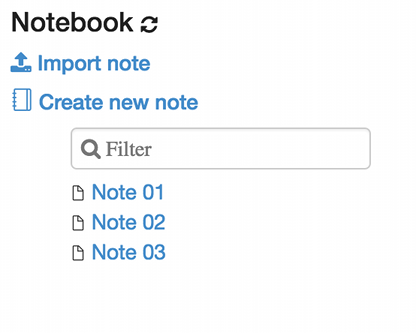
当点击Import Note链接时,会打开一个新的对话框。从那里您可以从本地磁盘或从远程位置导入您的笔记,如果您提供的URL。
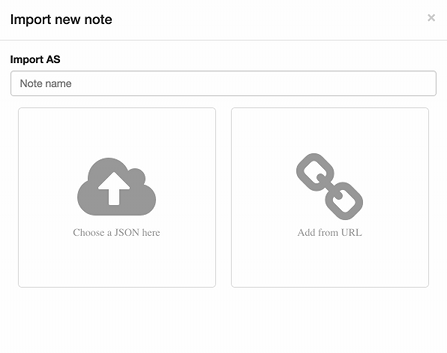
默认情况下,导入的注释的名称与原始注释相同,但您可以通过提供新的名称来覆盖它。
菜单
笔记本
该Notebook菜单提出与主页中的笔记管理部分几乎相同的功能。从下拉菜单中,您可以:
- 打开选定的音符
- 按名称过滤节点
- 创建一个新的音符
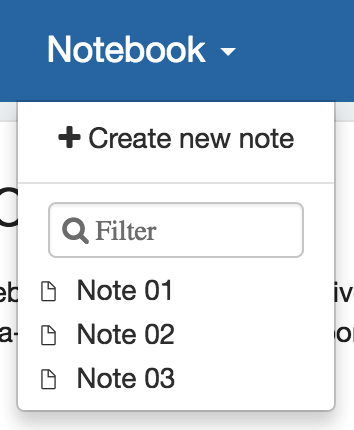
设置
此菜单可让您访问设置并显示有关Zeppelin的信息。anonymous如果使用默认的shiro 配置,用户名设置为。如果要设置身份验证,请参阅Shiro身份验证。
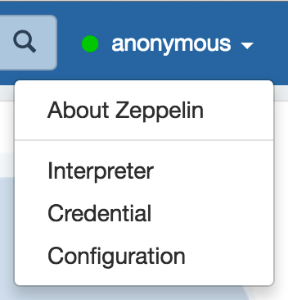
关于Zeppelin
您可以在此菜单中查看Zeppelin版本。
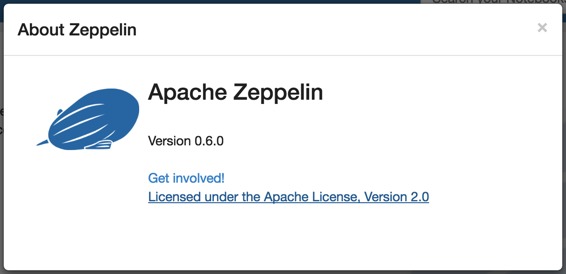
解释器
在此菜单中,您可以:
- 配置现有的解释器实例
- 添加/删除解释器实例
**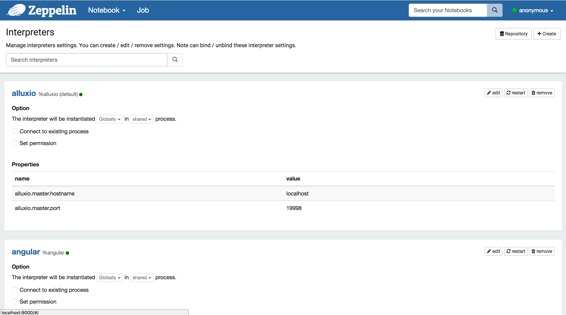 **
**
凭据
此菜单允许您保存传递给口译员的数据源的凭据。
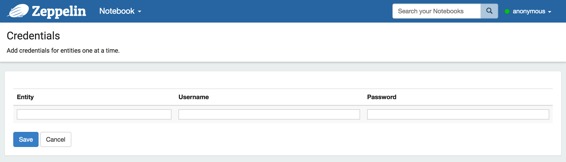
配置
此菜单显示配置文件中设置的所有Zeppelin配置 $ZEPPELIN_HOME/conf/zeppelin-site.xml
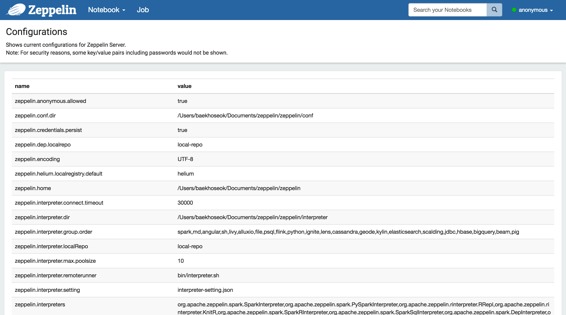
注释布局
每个Zeppelin笔记由1 .. N段组成。该笔记可以看作是一个段落容器。
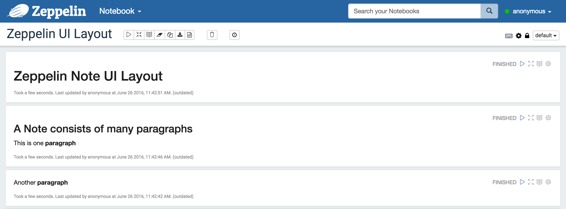
段落
每个段落由两部分组成:code section您将源代码放在result section哪里,您可以在其中看到代码执行的结果。
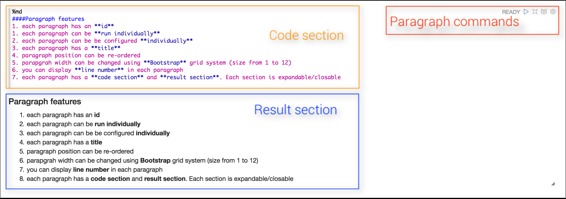
在每个段落的右上角都有一些命令:
- 执行段落代码
- 隐藏/显示
code section - 隐藏/显示
result section - 配置段落
要配置段落,只需点击齿轮图标:
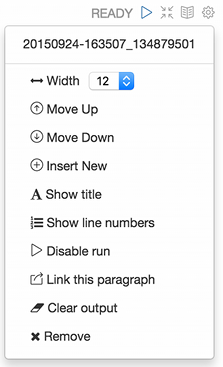
从这个对话框可以(按降序排列):
- 找到段落id(20150924-163507_134879501)
- 控制段宽。由于Zeppelin正在使用Twitter Bootstrap的网格系统,因此每段宽度可以从1变为12
- 移动第1段
- 将第1段向下移动
- 创建一个新段落
- 更改段落标题
- 显示/隐藏行号
code section - 禁用此段落的运行按钮
- 将当前段落导出为iframe,并在新窗口中打开iframe
- 清除
result section - 删除当前段落
注意工具栏
在笔记的顶部,您可以找到一个显示命令按钮以及配置,安全性和显示选项的工具栏。

在最右边显示注释名称,只需点击它即可显示输入表单并进行更新。
在工具栏的中间,您可以找到命令按钮:
- 执行所有段落顺序,在他们的显示顺序
- 隐藏/显示
code section所有段落 - 隐藏/显示
result section所有段落 - 清除
result section所有段落 - 克隆当前笔记
- 将当前注释导出到JSON文件。_Please注意的是,
code section和result section所有段落将用于出口。如果您在result section某些段落中有重的数据,建议您在导出之前清理它们 - 提交当前节点内容
- 删除注释
- 使用CRON语法调度所有段落的执行

在笔记工具栏的右侧,您可以找到配置图标:
- 显示所有的键盘摇柄
- 配置解释器绑定到当前注释
- 配置注释权限
- 开关之间的节点的显示模式
default,simple和report